Setting Up Windows 10 for Serious Trading
After talking about Windows being ready for mission critical application last time, I guess it makes sense to explain what has to be done to turn a normal Windows 10 installation to something suitable for trading. There are several steps to carry out and a regular maintenance schedule to keep.
Performance Setup
1. Open Control Panel, look for System. In System window, choose the Advanced System Settings.
2. You will find the System Properties window opened.
3. Under the Advanced tab, open the settings for Performance.
4. In the Performance Options window, choose “Adjust for best performance” and click OK.
Network Setup
1. Wired connection
If trading from a fixed location, seriously consider using wired network connection.
Yes, that means an ugly ethernet cable is running around your place. And if your modem / router is pretty far from your trading computer, the cable would be a very long one too.
However, the benefit of being directly connected to your network outweighs all the initial setup hassles.
Brokerage connections are very sensitive to disconnect events. That means your parked orders may be cancelled if your connection is dropped even for just a second.
If you plan to trade automatically, it is best you go with wired connection even if you have a very stable internet provider in your area.
2. Fixed IP address (advanced)
Set to use fixed IP address if possible. Having the same IP address after your network modem disconnected can be a life saver if your brokerage’s algorithm takes into consideration of the IP address as part of the re-sync process.
Within the Network & Internet window, you should see the item Ethernet if you have already plugged in to the network using an Ethernet cable.
Once you are in the Ethernet window, choose Change Adaptor Options. Find the item that starts with “Ethernet” and open it.
Double click the item Internet Protocol Version 4.
The IP address you put in has to be in a range outside of the DHCP auto assignment addresses. That you have to consult your router or network modem manual.
In my case my router is 192.168.0.1 for which I also hard coded the DNS servers in the router, that’s why I can use its address as the DNS as well.
If you find this all too complicated, skip it.
Power Setting
In Settings find Power & Sleep option.
Disable sleep mode on everything.
Remember that the computer is unattended to most of the time. You cannot let it go to sleep or your autotrading would be disrupted.
Windows Auto Update Setup
Find Windows Update in the Settings window.
Choose Advanced Options.
You can set Pause updates for up to 35 days. Set it to the maximum extend.
And, most important of all, mark down the weekend on your calendar right before the deadline.
Scheduled Maintenance
Now that you have control on Auto Update, your Windows 10 computer will no longer restart suddenly without your approval. However, the pause on auto update will resume if you do not manage it. That’s why you need to mark it down on your calendar.
During the weekend right before the auto update resume its process, you can conduct all the updates manually. And after that, if all works fine, you can then use the same Advance Options window to pause the update for another 35 days.
Remember if an update is installed and somehow making the computer unstable, Windows 10 has to ability to let you uninstall some of these updates manually.
It may sound like a lot of work but it is a production machine, of course you have the responsibility to maintain it in good shape. You only need to do this once a month, it is not that bad.
End Notes
I am writing this article as a reference page for my own use.
Whenever I need to setup a new Windows 10 computer for trading, I will know exactly what to do and no need to recall that from memory.
And if you have other tips you know that can help keeping Windows 10 working in top shape, share it in the comments below.













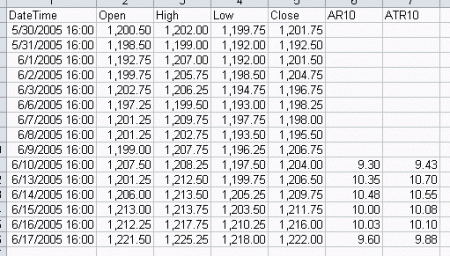

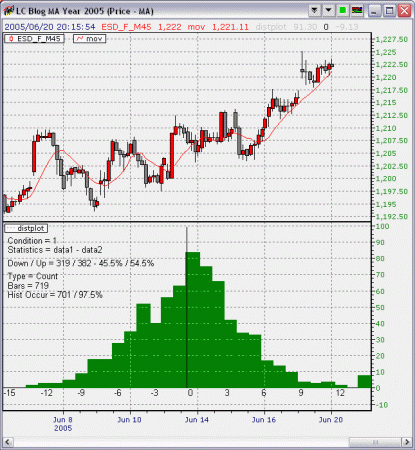
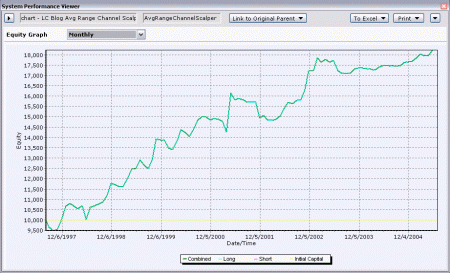

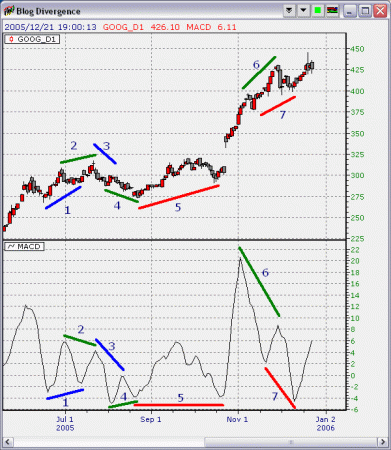
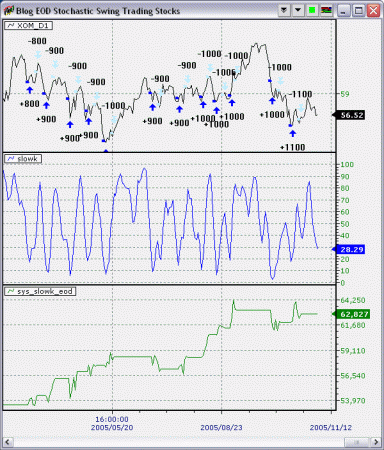

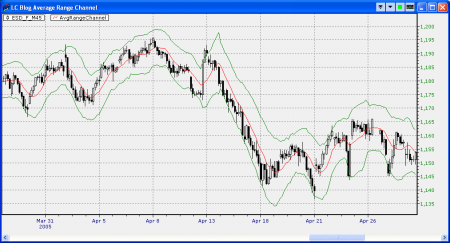






I forgot to mention that you can pay MSFT extra $200 (could be less now that it is 2021) to “upgrade” to Win 10 Enterprise which allows you to turn off update forever.